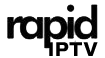Setting Up IPTV on VLC Media Player: A Comprehensive Guide
When it comes to streaming IPTV channels, VLC Media Player is one of the most widely used applications. VLC stands out for its flexibility, being a free, open-source, and cross-platform media player that can handle various types of media formats. Developed by the VideoLAN project, VLC is not only a powerful media player but also serves as a streaming media server, making it a fantastic option for IPTV users.
Whether you’re using a desktop operating system like Windows, macOS, or Linux, or you’re on a mobile platform such as Android, iOS, or even Tizen, VLC works seamlessly across all of these environments. This makes it an ideal solution for IPTV streaming, as it can adapt to a wide range of devices and systems.
In this tutorial, we’ll walk you through how to set up IPTV channels on VLC Media Player and also explain how to record live programs for later viewing. Let’s dive in and unlock the full potential of IPTV on your computer using VLC.
Why VLC is Perfect for IPTV
VLC is more than just a simple media player; it supports almost all media file formats without the need for additional codecs, making it a versatile tool for IPTV streaming. VLC’s network stream function is key for IPTV, as it allows you to play live channels directly by entering a provided M3U URL or playlist from your IPTV provider. Plus, the fact that it’s free and open-source makes it highly accessible to everyone, whether you’re tech-savvy or a beginner.
How to Add IPTV Channels to VLC Media Player
Before starting, you’ll need to make sure you have VLC Media Player installed on your device. If you haven’t downloaded it yet, here’s how to get started:

Step 1: Download and Install VLC Media Player
Download the VLC Media Player by visiting the official VLC website: Download VLC
VLC is available for Windows, macOS, Linux, and various mobile platforms. Simply choose the appropriate version based on your operating system and follow the installation instructions.
Step 2: Open VLC and Start the Setup
Once VLC is installed and running on your device, follow these simple steps to add IPTV channels:
- Launch VLC Media Player: Open VLC on your desktop or laptop.
- Go to the Media Tab: Once the application is opened, click on the Media tab at the top left corner of the screen.

- Select ‘Open Network Stream’: From the drop-down menu, select Open Network Stream. This is where you’ll input the URL provided by your IPTV service.

Step 3: Enter Your IPTV M3U URL
Now it’s time to add your IPTV channels:
- In the Network URL field, paste the M3U URL provided by your IPTV distributor. This URL is crucial as it contains the playlist of live channels you wish to stream.
- After pasting the M3U URL, click on the Play button.

Step 4: Load and Browse Your Playlist
At this point, VLC will begin loading your IPTV playlist. To access and browse the channels:
- Press the combination of CTRL + L (or Cmd + L on macOS) to bring up the playlist window.
- In the playlist view, you’ll see a list of all available channels, as well as the Electronic Program Guide (EPG) data if provided by your IPTV service.

Now, simply choose your desired channel, and VLC will start streaming the live IPTV broadcast. You can use the search function to quickly find specific channels or browse through the playlist for something to watch.
Explaining Kodi: A Versatile Open-Source Media Player
Recording Live IPTV Streams on VLC
One of the great features of VLC is its ability to record live streams—a valuable tool for those who want to save content to watch later. Here’s how you can do it:
Step 1: Start Playing Your Desired Channel
Begin by following the above steps to load your playlist and start playing the channel you wish to record.
Step 2: Use the Record Function
To record the live stream:
- Press the red “Record” button located in the VLC player’s control bar (you may need to enable advanced controls by right-clicking on the control bar and selecting “Advanced Controls” if the record button is not visible).
- VLC will begin recording the live stream, and the recorded video file will be saved in your system’s default “Videos” folder.
Step 3: Stop Recording
Once you’re done recording, simply press the Record button again to stop the recording. Your live IPTV stream is now saved and can be accessed at any time via the saved video file.
Notes and Tips for IPTV Users
- M3U URLs: Many IPTV providers offer a dashboard where users can manage their subscriptions and generate updated M3U URLs. If you experience any issues with loading channels, you may want to check your IPTV dashboard for a refreshed link.
- Customizing VLC: VLC allows for some degree of customization in how IPTV streams are displayed. You can adjust the video output settings or optimize performance based on your device’s capabilities.
- Stream Quality: The quality of IPTV streams may vary depending on your internet connection. To avoid buffering or poor video quality, ensure you have a stable, high-speed internet connection.
Final Thoughts
VLC Media Player is a versatile and easy-to-use tool for streaming IPTV channels. Its support for a wide range of media formats and streaming capabilities makes it the perfect choice for users looking to enjoy live TV directly from their computers. Setting up IPTV on VLC is straightforward, requiring only an M3U URL and a few simple steps to get started.
With the ability to record live programs and customize your viewing experience, VLC offers everything you need for IPTV streaming in one convenient package. Whether you’re watching on-demand movies or live sports, VLC’s reliability and flexibility make it the go-to media player for IPTV enthusiasts.
Now that you know how to set up IPTV on VLC, you can enjoy your favorite channels with ease. Happy streaming!
IPTV Explained: How Internet-Based TV Streaming Works