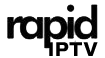Buffering is one of the most frustrating issues IPTV users face, interrupting the seamless streaming experience. While there are several factors that cause buffering, one effective way to resolve it is by changing your DNS (Domain Name System) settings. This guide explains how DNS impacts IPTV performance, provides step-by-step instructions to change DNS, and lists the best DNS providers for reducing buffering. want buy 1 year IPTV subscription
Why Does DNS Affect IPTV Buffering?
DNS translates domain names into IP addresses, enabling your IPTV device to connect to servers. The default DNS servers provided by ISPs are often slow or congested, leading to delayed responses, buffering, and even ISP throttling.
How Changing DNS Fixes Buffering
- Improved Speed: Optimized DNS servers reduce the time it takes to resolve IPTV server addresses, speeding up connections.
- Reduced Congestion: Switching to a reliable DNS provider avoids slowdowns caused by overloaded ISP servers.
- Bypassing ISP Throttling: Some DNS services mask DNS queries, preventing ISPs from throttling streaming traffic.
- Enhanced Stability: Reliable DNS servers ensure a consistent connection to IPTV streams.
Best DNS Providers for Reducing Buffering in IPTV
- Google Public DNS
- Primary DNS:
8.8.8.8 - Secondary DNS:
8.8.4.4 - Known for speed and reliability.
- Primary DNS:
- Cloudflare DNS
- Primary DNS:
1.1.1.1 - Secondary DNS:
1.0.0.1 - Offers low latency and privacy-focused features.
- Primary DNS:
- OpenDNS
- Primary DNS:
208.67.222.222 - Secondary DNS:
208.67.220.220 - Includes security features like malware blocking.
- Primary DNS:
- Quad9 DNS
- Primary DNS:
9.9.9.9 - Secondary DNS:
149.112.112.112 - Focused on security while maintaining fast performance.
- Primary DNS:
- Smart DNS Proxy
- Custom DNS addresses provided upon subscription.
- Specializes in unblocking geo-restricted IPTV content.
How to Change DNS to Fix IPTV Buffering
1. On Your Router
Changing DNS on your router applies the new settings to all connected devices.
- Access Router Settings:
- Open a browser and enter your router’s IP address (commonly
192.168.1.1). - Log in with admin credentials.
- Open a browser and enter your router’s IP address (commonly
- Locate DNS Settings:
- Navigate to the WAN, Internet, or DNS Configuration section.
- Enter New DNS Addresses:
- Replace the existing DNS with your chosen provider’s:
- Example (Google DNS):
- Primary:
8.8.8.8 - Secondary:
8.8.4.4
- Primary:
- Example (Google DNS):
- Replace the existing DNS with your chosen provider’s:
- Save and Reboot:
- Save changes and restart your router.
2. On Smart TVs
To directly configure DNS on your Smart TV:
- Go to Network Settings:
- Navigate to Settings > Network > Wi-Fi/Ethernet.
- Modify DNS Settings:
- Disable Automatic DNS or select Manual DNS.
- Enter the new DNS addresses:
- Example (Cloudflare DNS):
- Primary:
1.1.1.1 - Secondary:
1.0.0.1
- Primary:
- Example (Cloudflare DNS):
- Save and Restart:
- Save the settings and reboot your TV.
3. On Streaming Devices (e.g., Firestick, Roku)
For devices running IPTV apps:
- Access Network Settings:
- Go to Settings > Network.
- Modify DNS:
- Choose your active connection and enter DNS settings manually.
- Save and Restart:
- Save the changes and restart the device.
4. On Windows PCs
For web-based IPTV services:
- Open Network Properties:
- Navigate to Control Panel > Network and Sharing Center.
- Change DNS:
- Select your active connection, go to Properties, and modify DNS under Internet Protocol Version 4 (TCP/IPv4).
- Input New DNS:
- Enter the DNS addresses:
- Example (OpenDNS):
- Primary:
208.67.222.222 - Secondary:
208.67.220.220
- Primary:
- Example (OpenDNS):
- Enter the DNS addresses:
- Save and Restart:
- Save changes and restart your PC.
Testing New DNS for IPTV Performance
After configuring DNS, verify that it’s working as expected:
- Stream IPTV Content:
- Open your IPTV app and test for reduced buffering or faster channel loading.
- Check DNS Usage:
- Use online tools like
dnsleaktest.comto confirm the active DNS server.
- Use online tools like
- Monitor Performance:
- Observe improvements over several streaming sessions, particularly during peak hours.
Troubleshooting DNS Issues
If buffering persists after changing DNS, consider these solutions:
- Restart Devices:
- Reboot your router, TV, or streaming device to refresh the connection.
- Test Alternate DNS Providers:
- Switch to another DNS provider to see if it improves performance.
- Use a Wired Connection:
- Connect your device via Ethernet for a more stable connection.
- Combine with VPN:
- Use a VPN to encrypt traffic and bypass ISP throttling alongside DNS changes.
- Upgrade Internet Plan:
- Ensure your internet speed meets IPTV requirements (typically 10–25 Mbps for HD).
Additional Tips for Reducing IPTV Buffering
- Clear Cache:
- Regularly clear the cache of your IPTV app to avoid performance issues caused by outdated data.
- Optimize App Settings:
- Lower the streaming resolution in your IPTV app if buffering persists on slower connections.
- Monitor Bandwidth Usage:
- Limit other devices on your network to prioritize IPTV streaming.
- Update Firmware:
- Ensure your router and streaming devices are running the latest firmware.
Conclusion
Changing your DNS to a faster, more reliable provider like Google DNS or Cloudflare DNS is a simple and effective way to fix buffering issues in IPTV. By optimizing DNS settings, you can improve streaming speed, reduce interruptions, and enjoy a smoother IPTV experience. Follow the steps outlined in this guide to configure DNS and unlock the full potential of your IPTV service.
How to Use IPTV for Remote Work Productivity