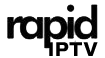The Amazon FireStick is an incredibly popular device for streaming your favorite shows, movies, and live events. When paired with YouTube TV, it unlocks a whole new level of entertainment, providing access to live TV, sports, news, and on-demand content. Whether you’re a seasoned FireStick user or a beginner looking to optimize your streaming experience, this guide will walk you through everything you need to know about Amazon FireStick and YouTube TV integration to ensure seamless streaming.
Why Choose Amazon FireStick for YouTube TV?
Amazon FireStick is a versatile and affordable streaming device that transforms your regular TV into a smart TV, giving you access to streaming apps and services such as YouTube TV, Netflix, Hulu, Prime Video, and more. With its simple setup and compatibility with various TV models, FireStick is an excellent choice for anyone looking to stream content on YouTube TV.
Here are some reasons why you should use FireStick with YouTube TV:
- Affordable Streaming: FireStick offers a cost-effective way to access YouTube TV and other streaming services, making it a great alternative to cable TV.
- User-Friendly Interface: The FireStick interface is simple and easy to navigate, making it ideal for users of all tech levels.
- High-Quality Streaming: The FireStick offers high-definition streaming, and some models support 4K streaming for YouTube TV, giving you excellent picture quality.
- *Voice Control with Alexa: FireStick integrates seamlessly with *Amazon Alexa, allowing you to control YouTube TV using voice commands.
Getting Started with Amazon FireStick and YouTube TV
If you’re new to Amazon FireStick or YouTube TV, don’t worry. The process is easy, and you can have everything up and running in no time.
Step 1: Set Up Your Amazon FireStick
To get started with FireStick, follow these steps:
- Plug in your FireStick: Insert the FireStick into an HDMI port on your TV and plug the power adapter into an electrical outlet.
- Select the input source: Switch your TV input to the HDMI port that the FireStick is connected to.
- Connect to Wi-Fi: Follow the on-screen instructions to connect your FireStick to your Wi-Fi network.
- Sign in to your Amazon account: If you already have an Amazon account, sign in. If not, create a new account.
Once the setup is complete, you will have access to the *Amazon Appstore, where you can download streaming apps like *YouTube TV.
Step 2: Install YouTube TV on FireStick
Installing YouTube TV on your FireStick is quick and straightforward. Here’s how you can do it:
- From the FireStick *Home screen, go to *Find.
- Select Search and type “YouTube TV”.
- Select the YouTube TV app from the search results.
- Click Get to download and install the app on your FireStick.
After the installation, you will see the YouTube TV icon on your FireStick home screen.
Step 3: Sign in to YouTube TV
- Open the YouTube TV app on your FireStick.
- Select Sign In and enter your Google account credentials (the one linked to your YouTube TV subscription).
- If you don’t have a YouTube TV subscription yet, you can start a free trial or subscribe to one of the plans available.
Once logged in, you can start streaming live TV, on-demand content, and sports from YouTube TV.
Enhancing Your YouTube TV Streaming Experience on FireStick
Once YouTube TV is installed, there are several ways to optimize your streaming experience. Whether you want smoother performance, better picture quality, or added convenience, here are some tips to help you get the most out of Amazon FireStick and YouTube TV.
1. Upgrade Your FireStick for Better Quality
If you’re streaming in *4K, consider upgrading to a *FireStick 4K or FireStick 4K Max. These models support 4K UHD resolution and Dolby Vision, which will enhance your YouTube TV experience, especially if you have a 4K-compatible TV.
- FireStick 4K Max: The latest model offers improved performance, including better Wi-Fi support and faster processing, allowing for smoother streaming.
2. Clear Cache to Prevent Lag
If YouTube TV is lagging or buffering frequently, clearing the cache on your FireStick can help improve performance. To clear the cache:
- Go to Settings.
- Select Applications.
- Choose Manage Installed Applications.
- Select YouTube TV and then click on Clear Cache.
This helps to free up space and can improve the app’s performance.
3. Enable Alexa Voice Control
One of the best features of FireStick is the integration with Amazon Alexa. By enabling voice control, you can ask Alexa to play your favorite shows, pause, rewind, or fast-forward YouTube TV content.
Here’s how you can enable voice control:
- Press the voice button on the FireStick remote (the microphone icon).
- Say commands like:
- “Alexa, play live TV on YouTube TV.”
- “Alexa, pause YouTube TV.”
- “Alexa, fast forward 10 minutes.”
This adds an extra layer of convenience to your YouTube TV experience.
4. Adjust Picture and Sound Settings
To ensure the best streaming quality, it’s important to adjust your picture and sound settings on both YouTube TV and FireStick. Here’s how:
- Picture Quality: Ensure that YouTube TV is streaming at the highest possible resolution (1080p or 4K if supported). Go to YouTube TV’s settings and adjust the video quality.
- *Sound: FireStick supports *Dolby Atmos sound, so ensure your TV or soundbar is configured to take advantage of it. Go to Settings > Display & Sounds and select Audio to enable Dolby Atmos.
Troubleshooting YouTube TV on FireStick
If you encounter any issues while streaming YouTube TV on your FireStick, here are some troubleshooting steps you can follow:
1. Buffering Issues
If you experience buffering, check your internet speed. For HD streaming, YouTube TV requires at least *3-4 Mbps, and for 4K, it needs *5-10 Mbps. You can also try restarting your router or moving your FireStick closer to the router for a stronger signal.
2. App Crashing
If YouTube TV is crashing or freezing, try clearing the cache, restarting your FireStick, or reinstalling the app. You can reinstall the app by uninstalling it first from Settings > Applications > Manage Installed Applications.
3. Audio/Video Sync Issues
If the audio and video are out of sync, restart the app or your FireStick. If that doesn’t help, go to Settings > Display & Sounds and select Audio to adjust the sound settings.
FAQs

1. Do I need a subscription to watch YouTube TV on FireStick?
Yes, YouTube TV requires a subscription to access its live TV channels and on-demand content. You can start a free trial if you haven’t subscribed yet.
2. Can I watch YouTube TV in 4K on FireStick?
Yes, if you have a FireStick 4K or FireStick 4K Max, you can stream YouTube TV in 4K, provided your internet speed is fast enough and your TV supports 4K resolution.
3. How do I fix buffering on YouTube TV?
To fix buffering, check your internet speed, clear the cache on the YouTube TV app, and restart your FireStick. Upgrading your FireStick or moving closer to the router can also help.
4. How do I control YouTube TV with Alexa?
You can use Alexa voice commands to control YouTube TV. Simply press the voice button on the FireStick remote and say commands like “Alexa, play live TV” or “Alexa, pause YouTube TV.”
5. Is YouTube TV available in all regions on FireStick?
YouTube TV is available in the United States. However, availability may vary by location and local licensing agreements.