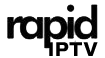IPTV (Internet Protocol Television) has revolutionized the way we consume television content, offering flexibility and an extensive selection of shows, movies, and channels. With the increasing number of viewers using Smart TVs for IPTV streaming, one feature that many users are looking to personalize is subtitles. Subtitles are essential for a wide range of viewers, from those who are hearing impaired to those watching foreign language content. Customizing IPTV subtitles to your preferences can enhance your viewing experience, making it easier to enjoy your favorite shows and movies.
In this article, we will guide you on how to customize IPTV subtitles on Smart TVs, covering everything from enabling subtitles, adjusting subtitle settings, and troubleshooting common issues. Let’s dive into the steps!
Buy 1 Year IPTV Subscription and Enjoy Unlimited Content
Understanding IPTV Subtitles on Smart TVs
Subtitles on IPTV services are typically available as part of the streaming package and can be enabled or customized depending on the Smart TV and IPTV provider. Smart TVs, particularly those from popular brands like Samsung, LG, Sony, and TCL, come with built-in software that allows users to modify subtitle settings. Whether you’re using a native app on your TV or streaming IPTV through a third-party device, customizing subtitles is relatively simple and can be done in a few steps.
Why Customize IPTV Subtitles?
Customizing IPTV subtitles provides multiple benefits:
- Language Preferences: Choose the language you prefer for subtitles.
- Text Size & Style: Adjust the text size, font, and color for improved readability.
- Personalization: Set subtitles to appear in a specific position on the screen, according to your comfort.
- Better Accessibility: For those with hearing impairments, adjusting subtitle settings ensures better accessibility and understanding of content.
Now, let’s explore how to customize IPTV subtitles on your Smart TV.
Step-by-Step Guide to Customize IPTV Subtitles on Smart TVs
Step 1: Enable Subtitles on Your IPTV App
Before diving into customization options, you need to ensure that subtitles are enabled on your IPTV service. Depending on the platform or IPTV provider you’re using, follow these general steps:
- Open Your IPTV App: Launch the IPTV app on your Smart TV.
- Select a Show or Movie: Choose the content you wish to watch.
- Access Settings: Look for a settings or options button on the screen. This is often represented by a gear icon or three dots.
- Turn on Subtitles: In the settings menu, find the subtitle options and toggle them on.
If subtitles are not available on a particular show or movie, it may be due to the content not supporting subtitles in the first place. In that case, check other content or use another IPTV provider that supports subtitles.
Step 2: Adjust Subtitle Appearance
Once subtitles are enabled, you can adjust how they appear on the screen. This includes adjusting text size, color, background, font style, and positioning.
Adjusting Subtitle Text Size
- Open Settings: Go to the general settings menu of your Smart TV.
- Find Subtitle Settings: Scroll to the section related to subtitles or closed captions (this can vary by TV brand).
- Change Text Size: Most Smart TVs will let you adjust the font size. Choose from options such as small, medium, or large to make the subtitles easier to read.
How to Use Parental Controls with IPTV on Smart TVs
Changing Subtitle Font Style & Color
- Font Style: Some Smart TVs allow you to change the font style of the subtitles. For example, you can switch between default font styles like Arial or Helvetica.
- Text Color: Choose a color that contrasts well with the content on the screen, ensuring that the subtitles are readable. Common colors include white, yellow, and green.
- Background Color: You can adjust the background color of the subtitle text to improve visibility against bright scenes.
Positioning Subtitles
To avoid covering important parts of the screen, you can adjust the position of the subtitles:
- Choose Position: You may be able to move the subtitles to the bottom, middle, or top of the screen.
- Spacing and Padding: Some Smart TVs also allow you to adjust the padding between the subtitles and the screen edges.
Step 3: Use Subtitles for Multiple Languages
IPTV services often provide multilingual subtitles, allowing viewers to watch content in different languages. If your IPTV service supports multiple languages for subtitles, here’s how to choose your preferred language:
- Access Subtitle Settings: From the settings menu in your IPTV app, look for subtitle options.
- Select Language: Choose from the list of available languages. Select the one you prefer.
- Apply Changes: Once selected, the subtitles should appear in the language you’ve chosen.
If you’re watching foreign-language content and want subtitles in the original language, look for subtitles in the content’s language (e.g., English subtitles for foreign films).
Step 4: Troubleshooting Subtitle Issues
Occasionally, you might encounter issues with subtitles on your Smart TV. Here are some common problems and their solutions:
1. Subtitles Not Appearing
- Check IPTV Settings: Ensure that subtitles are enabled in the settings.
- Check Content Support: Not all content may support subtitles. Switch to different content to check if subtitles work.
2. Subtitle Delay
If subtitles are lagging behind the audio, try the following:
- Adjust Subtitle Sync: Some Smart TVs and IPTV apps have subtitle sync settings. Adjust these settings to align subtitles with the audio.
- Check Streaming Quality: Poor internet speed can cause delays. Ensure your internet connection is fast enough for streaming.
3. Font Style/Size Not Changing
- Update Software: Check for software updates on your Smart TV and IPTV app to ensure subtitle customization options are functioning correctly.
FAQs:

Q1: Can I use subtitles with all IPTV content?
- Not all IPTV content offers subtitle support. Check if your IPTV provider supports subtitles for the show or movie you’re watching.
Q2: How do I reset subtitle settings to default?
- Go to the subtitle settings in your Smart TV or IPTV app and select the “Reset to Default” option.
Q3: Can I use subtitles on all Smart TVs?
- Most modern Smart TVs, such as Samsung, LG, Sony, and TCL, offer subtitle customization options. However, older models may have limited functionality.
Final Thoughts on Customizing IPTV Subtitles
Customizing IPTV subtitles on your Smart TV allows you to personalize your viewing experience, making it more comfortable and accessible. Whether you’re adjusting the text size, font style, or language, there are various options to improve the readability and convenience of subtitles. By following the steps outlined in this guide, you can ensure a seamless viewing experience with your preferred subtitle settings.
Remember, not all content may support subtitles, and you may need to adjust settings depending on your Smart TV model and IPTV app. If you’re having trouble, don’t hesitate to troubleshoot or contact customer support for assistance.
How to Use IPTV for Remote Classroom Learning